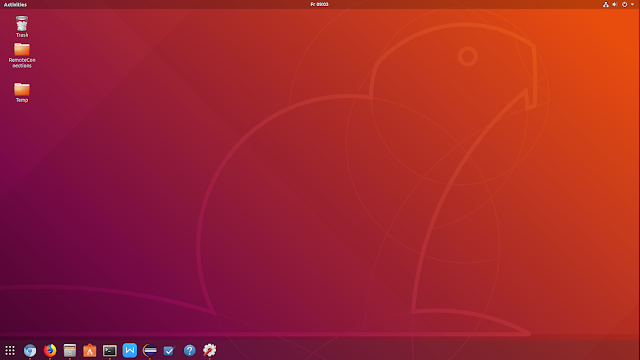We are very near (10 minutes) to the new year, I wanna say everybody "Happy New Year 2019". Since this blog is my technical blog, I am gonna write my technical experience. So far I have not written any such new year resolution in a technical field. Today, suddenly, something came up into my mind, why not write new year resolutions and see which are fulfilled after one year.
1) GIT = Thorough Learning
2) Gradle = Thorough Learning
3) NodeJS = Implement RestAPI (with NoSQL DB)
4) NoSQL(MongoDB) (partly from professional project)
5) ReactJS
6) Docker
7) RestAPI (Server & Client) (from professional project)
8) WebSocket Server & Client (Spring & NodeJS) (from professional project)
9) Python(with Tensorflow)
10) Hobby Projects in Arduino & Raspberry PI: Implement above technologies in this projects
11) Jenkins
12)Spring Boot: (from professional project)
The fireworks are becoming louder and louder. Oh, just 2 minutes now. I gotta go to watch fireworks!
I am back and its already 2019! Lets welcome 2019.
1) GIT = Thorough Learning
2) Gradle = Thorough Learning
3) NodeJS = Implement RestAPI (with NoSQL DB)
4) NoSQL(MongoDB) (partly from professional project)
5) ReactJS
6) Docker
7) RestAPI (Server & Client) (from professional project)
8) WebSocket Server & Client (Spring & NodeJS) (from professional project)
9) Python(with Tensorflow)
10) Hobby Projects in Arduino & Raspberry PI: Implement above technologies in this projects
11) Jenkins
12)Spring Boot: (from professional project)
The fireworks are becoming louder and louder. Oh, just 2 minutes now. I gotta go to watch fireworks!
I am back and its already 2019! Lets welcome 2019.